相信大家在使用iPhone時
不論手寫,小鍵盤
都總有不適應的時候
暫且不論JB後可以修改鍵盤配置
原始的iPhone注音輸入的鍵盤配置可以搞死人
手寫每個字中間還要停頓一會兒等待輸入
雖然沒法取代內建的輸入
不過在搜尋時, Google Mobile可是非常好用的
當然維持Google的一貫作風
app是免費的
http://itunes.apple.com/tw/app/google-search/id284815942?mt=8
完成後進入到app中

點選一下麥克風的圖案(圖中紅色框處)
就可以開始進行搜尋了
中英文皆可
大聲的說出來吧~

念完之後就會開始搜尋了

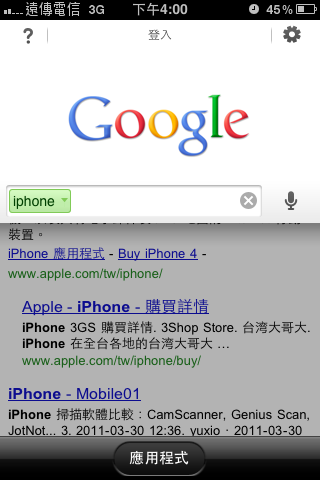
這樣搜尋"iPhone"是不是快多了呢?
若有使用Google服務的朋友
也可以直接點選下方的"應用程式"
快速的連結到各個服務的網址

相信Google Mobile在搜尋上是相當得力的助手喔!
嗯? 似乎有人覺得用"說"的來搜尋還不夠厲害
那麼繼續往下看
首先進入到設定的畫面(在右上角的齒輪按鈕)

稍微介紹一下,安全搜尋可以幫助你過濾一些垃圾搜尋結果
可以依照自己的需求來調整
語音搜尋預設都是啟用的
接下來我們要介紹的是Google Goggles
這是什麼呢?
Google Mobile中的說明有充分的告訴我們了




OK~看起來滿厲害的
趕快來試試看吧
將Google Goggles開啟後
在搜尋中就會多出個拍照的選項
選取之後就可以開始拍攝要搜尋的內容了

拍好了照片之後~就等他進行搜尋啦
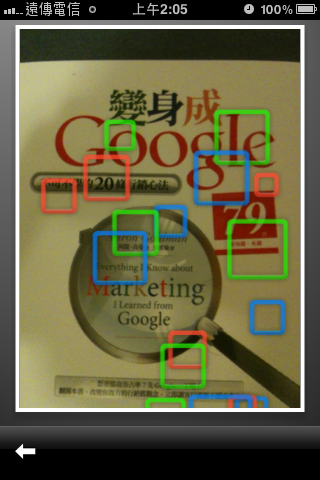
會出現奇怪詭異的比對框..不知道是效果還是??

還不賴,確實的搜尋到了綠色框中的Google(總該認得自己的樣子吧?)
文字的部分目前不支援中文,算是比較可惜的
不過比較有名的商標,英文大多能正確的搜尋出來

拍張畢卡索的"夢"看看

恩..框框變多了..好像真有這麼一回事

Wow,真是有藝術天分的app
搜尋到了這是Picasso的"The Dream"
另外還有一本書的封面
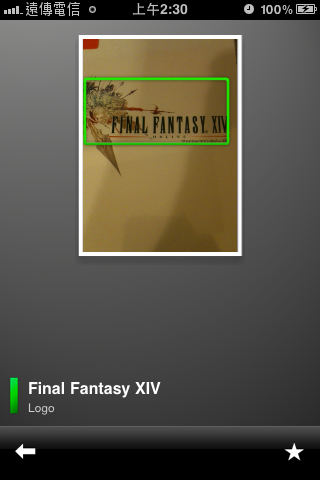
最後測試了Final Fantasy
看來這實在太簡單了
點選下面的分析結果後就可以進行搜尋了

好了~趕快拿起你的iPhone
用Google Mobile搜尋全世界吧


 留言列表
留言列表